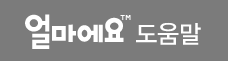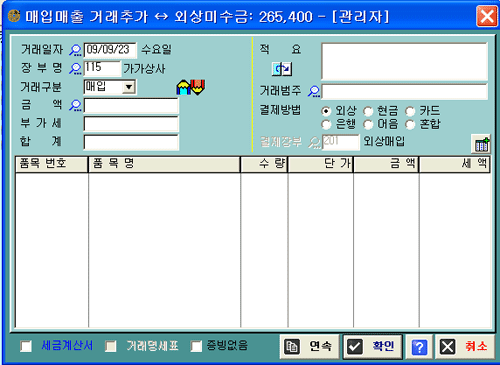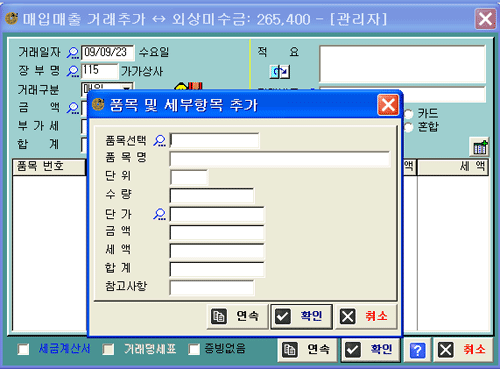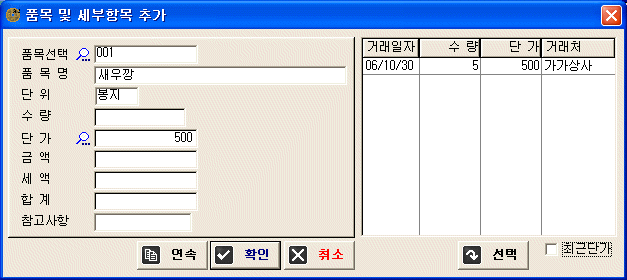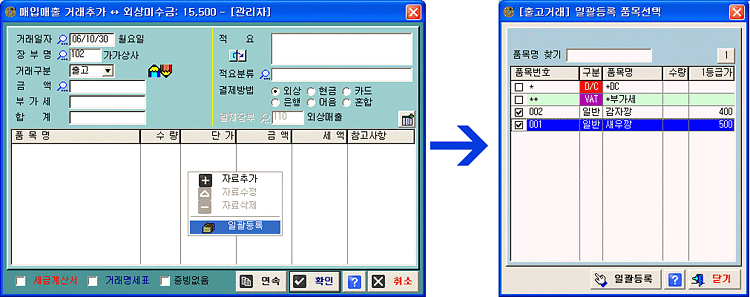매입매출 거래추가
|
매입매출 화면의 내용도 대부분의 항목은 [입출금거래의 등록]과 비슷하다.중복된 내용은 빼고, 매입매출 추가화면에서 다른 점만 설명한다.
|
| ● 핫키(HotKey) |
|
[F12] : 돋보기 아이콘이 표시된 항목과 [적요]에서 각 항목에 필요한 기능을 부른다.[F5] : 상단 거래내용과 하단 세부내역 사이를 이동한다.[Ctrl-Z] : [장부명]에 커서가 있을때 10개 바로가기 장부리스트에서 하나를 선택한다.[Shift-Enter] : 커서가 어디에 있던 [확인] 버튼 위치로 커서를 이동한다.[Alt-Enter] : 현재내용을 저장하고 다음 추가화면을 부른다. [연속]을 누른것과 같다.[Ctrl-M] : 장부명과 금액을 입력된 상태에서 이키를 누르면 이 내용을 경리일정에 추가하는 화면을 부른다. |
| ● 항목별 설명/td> |
|
[거래일자/ 장부명] : 이 항목의 팁은 입출금장부 추가화면 설명을 참조 한다.[거래구분] :거래구분은 [환경설정-일반사항]에서 [매입매출 구분방법] 항목에 따라 <매출/출고> <매입/입고>로 표시되어 나타난다. 화면의 단어표현만 그럴 뿐 <매출=출고><매출=매입> 로 모든 작동은 동일하다.[거래구분 옆 연필 아이콘( [금액/부가세/합계] : 이 항목의 팁은 입출금장부 추가화면 설명을 참조 한다.[적요/적요범주] : 이 항목의 팁은 입출금장부 추가화면 설명을 참조 한다.[결제방법] : 이 거래에 대한 결제방법을 선택한다.<외상>이 거래에 대한 결제방법을 선택한다. <외상>을 선택하면 거래처의 종류(거래계정)에 따라 자동으로 외상매출,외상매입,미수금,미지급금중 하나가 계정으로 사용된다.<현금,카드,은행,어음>을 선택하면 아래 항목이 [결재장부]로 바뀌면서 해당 구분에 대한 장부중 하나를 선택하여야 한다. <혼합>을 선택하면 자동으로 중앙의 분개창이 열리면서 직접 계정을 입력할 수 있다. [계정과목옆 분개버튼] : 이 항목의 팁은 입출금장부 추가화면 설명을 참조 한다.[세금계산서 / 거래명세표] : 화면 좌측 하단의 이 옵션을 체크하고 저장을 하면 해당 거래내역 거래처, 금액과 동일한 세금계산서, 거래명세표 추가화면이 자동으로 나타난다. 이 옵션으로 거래추가 후 바로 이어서 세금계산서, 거래명세표를 발행할 수 있다.[증빙없음] : 이 항목의 팁은 입출금장부 추가화면 설명을 참조 한다.나머지 ‘적요’ 밑의 |
| ● 거래품목의 등록 |
|
거래구분이 매입(입고), 매출(출고), 반입, 반출인 경우 하단의 거래품목에 이 거래에 포함된 품목의 수량, 단가를 추가 함으로써 판매관리와 재고관리를 동시에 할 수 있다.추가방법은 일반적인 추가방법과 마찬가지로 하단에서 마우스 오른쪽을 클릭한뒤 [자료추가]를 선택하거나 아래쪽에서 <Insert> 또는 <F2>키를 이용한다. 키보드로 위쪽 거래현황에서 아래쪽 거래품목으로 바로 이동할 때는 <F5>키를 이용한다.
①품목코드를 알고 있으면 [품목코드] 직접 입력한다. - 가장 빠름 ②품목코드를 모를 땐 [품목코드]에 품목명의 일부글자를 입력후 Enter - 가장쉽다 ③빈 공란에서 Enter를 쳐서 품목대장을 부른 뒤, 검색하여 선택한다. 품목대장에 등록된 품목을 선택하면 단위, 수량, 단가가 자동으로 기록되는 경우가 있는데 이것은 이 거래의 거래처원장의 등급에 맞는 품목대장의 등급가격을 자동으로 불러오기 때문이다. 매입거래인 경우에는 품목대장의 [매입단가]를 기본으로 불러온다. 또 거래처에 전용품목장을 지정한 경우에는 전용품목장에 등록한 단가를 보여준다. |
| ● 최근 거래단가 보기 |
|
이 거래처에 동일한 품목을 한번 이상 거래를 기록했다면 두번째로 이전에 거래했던 품목을 선택하면 위 거래추가창이 우측으로 넓어지면서 이전에 거래했던 날짜와 단가를 보여준다. 우측 창에서 하나를 클릭하면 해당 수량과 단가를 좌측으로 복사해 온다.
|
| ● 품목 일괄 등록 (여러 품목 한꺼번에 등록) |
|
위의 방법들은 한번에 한 품목씩 검색하고 입력하는 방법이지만 어떤 회사는 한번 거래에 거래품목이 수개~수십개인 경우가 있을 것이다. 이 경우 품목대장에서 필요한 품목을 마우스로 선택한 뒤 한꺼번에 입력하는 방법이 효과적일 것이다.이때는 거래추가창 하단의 품목리스트란에 마우스 오른쪽을 클릭한 뒤 메뉴의 [일괄등록]을 선택하면 한꺼번에 선택 후 입력할 수 있다.
|
|
Tip2 : 품목대장 아주 빠르게 검색하는 방법 품목대장에 등록된 품목수가 몇 천개가 넘을 경우 글자포함 검색을 하면 느려진다 (특히 서버버전에서..) 이 때는 [환경설정-검색입력화면-품목/장부찾기 검색방식]에서 <빠른 품목검색>을 지정해 보자. 이렇게 하면 품목대장을 메모리에 복사해 사용하기 때문에 속도가 무척 빨라진다. 단 이 기능은 위 거래품목 추가화면 중에서 첫번째 화면에서 [품목선택]란에 품목명 일부를 입력하는 사용법인 경우에만 적용된다. |